ps美白皮肤步骤(ps怎么把皮肤美白)
ps美白皮肤技巧教程:
1.进行选择。使用“文件”>“打开”打开照片后,通过选择“图层”>“复制图层”来复制背景图层。
然后使用选择工具在皮肤上进行选择。 我将使用快速选择工具。 最后,通过选择“图层”>“图层蒙版”>“显示选择”来创建一个蒙版。
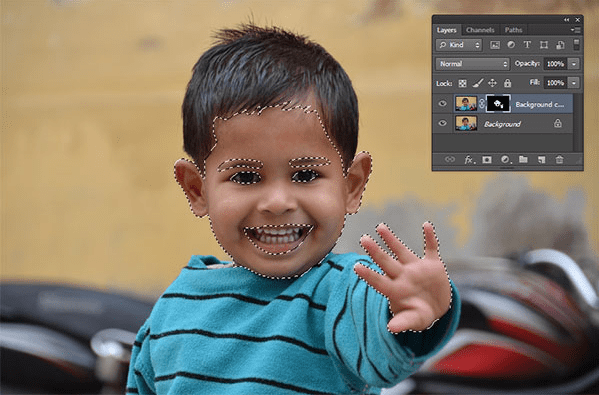
在皮肤上创建一个选择。
2.创建一个级别调整。选择“图层”>“新调整图层”>“级别”。 调整级别滑块以获取更白的肤色。
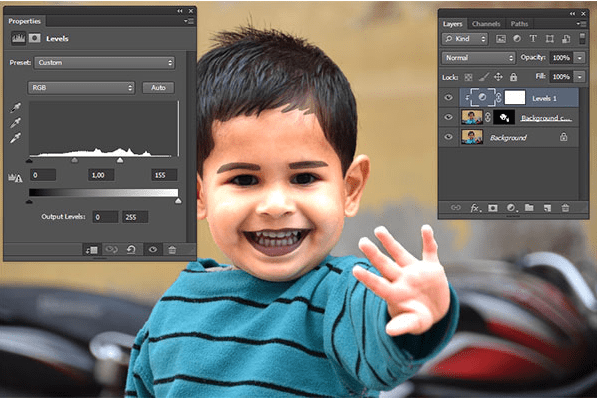
调整水平。
3.创建曲线调整。选择“图层”>“新调整图层”>“曲线”。调整曲线以寻找不太亮的自然肤色。
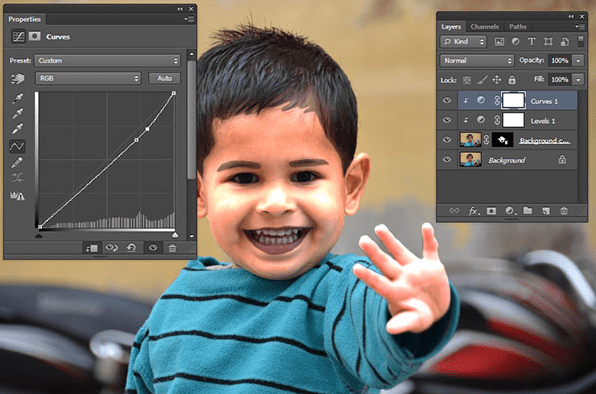
调整曲线。
4.创建一个色相饱和度调整。选择“图层”>“新调整图层”>“色相饱和度”。 调整“饱和度”滑块以使皮肤颜色不太鲜明。
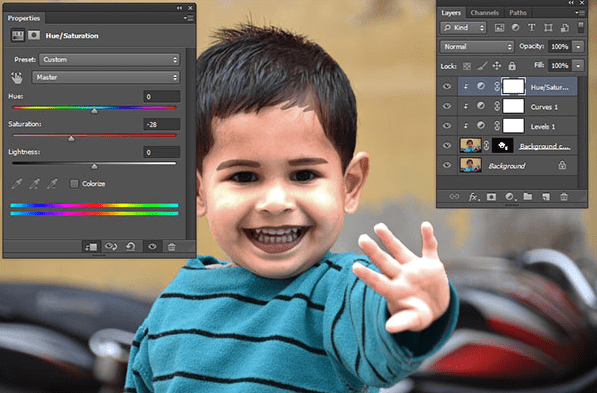
调整色相饱和度。
5.创建黑白调整。选择“图层”>“新调整图层”>“黑白”。 将混合模式设置为“亮度”。 将不透明度设置为大约35%的值。 需要黑白以使皮肤看起来更光滑。
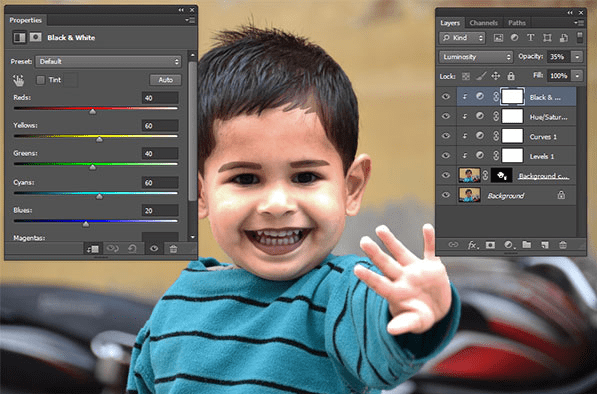
调整黑白。
6.创建色彩平衡调整。选择“图层”>“新调整图层”>“色彩平衡”。
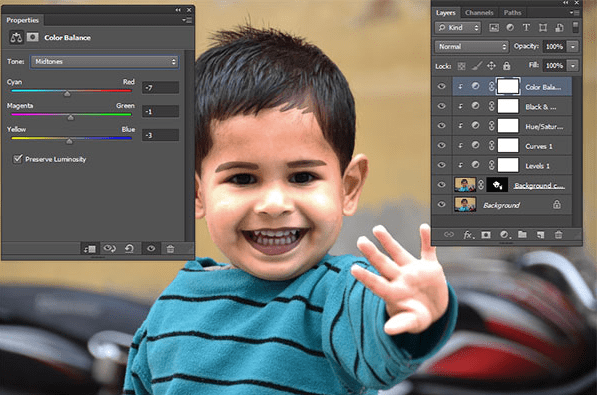
调整色彩平衡。
7.分组所有层。按住Shift键的同时,单击除“背景”之外的所有图层,然后单击“图层”>“组合图层”以选择图层组。
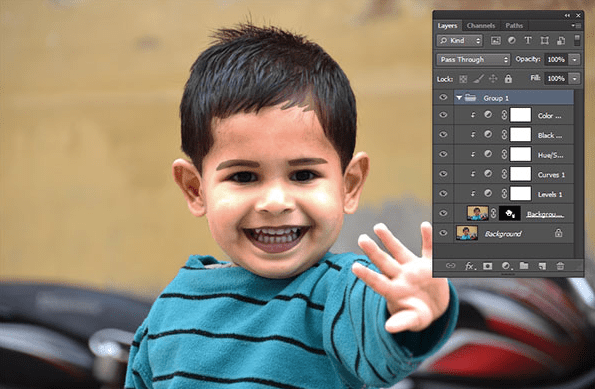
将所有图层分组。
8.清理眉毛上的颜色不正确。单击画笔工具图标。 按D将前景色/背景重置为默认值,然后在眉毛上单击并拖动鼠标。
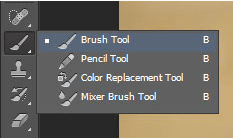
画笔工具。

清理眉毛和嘴唇上不正确的颜色。
9.调整头发曲线。单击背景层。 使用快速选择工具在头发上创建一个选择。选择“图层”>“新调整图层”>“曲线”。 请调整曲线,使头发看起来更亮一点。
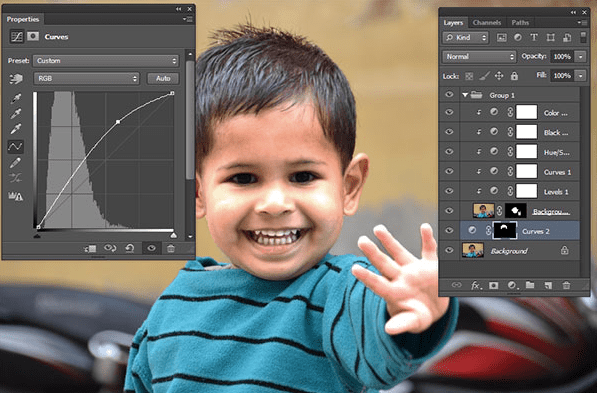
调整头发的曲线。
结果如下:

免责声明:本文章由会员“金俊”发布如果文章侵权,请联系我们处理,本站仅提供信息存储空间服务如因作品内容、版权和其他问题请于本站联系


